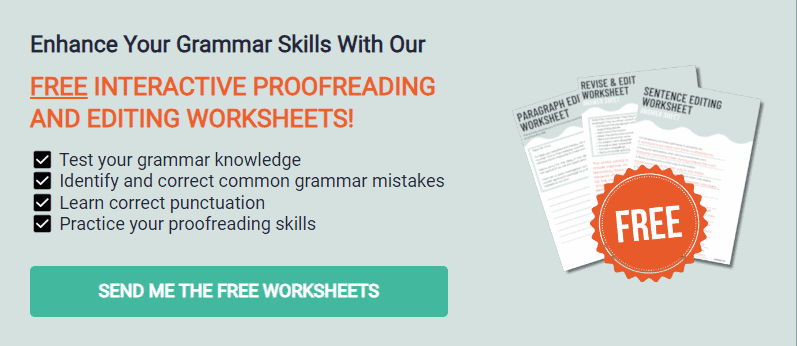If you use Google Docs for educational and business documents, the grammar check functionality can help with error-free writing. Aside from being free of charge, this tool is also easy to enable from the menu bar.
Keep reading to learn how to correct your spelling and grammar using Google Docs. I’ll show you how the built-in checker compares to other online editing tools like Grammarly, ProWritingAid, and Ginger.
Features of Google Docs Grammar Checker
Google launched Google Docs’ grammar suggestions in 2019, correcting spelling errors, verb tenses, and mixed-up words. Some grammar errors it can spot in your content include the following:
- Improper use of punctuations.
- Improper use of clauses.
- Sentence fragments (if you add terminal punctuation after)
- Capitalization errors.
Another notable feature of Google Docs’ built-in checker is its ability to perform grammar checks in different languages:
- English.
- French.
- Italian.
- Spanish.
- Portuguese.
The grammar checker is available in Google Workspace Basic, Business, and Enterprise edition clients. That means users with the free version of Google Docs also have access to grammar and spelling suggestions.
Google relies on machine translation, the same technology responsible for translating different languages. But in Google Docs, instead of translating, it turns your sentence into grammatically correct content.
Such technology is known for “approaching human levels of accuracy,” but why can’t the grammar check tool catch every single spelling error?
Google’s support page acknowledges the limitations of machine learning. They state that the company is still “actively researching unintended bias and mitigation strategies” on language understanding models.
Is Google Docs Grammar Checker Accurate?
Yes. Although not a fully-featured grammar checker, Google Docs’ spell check lets you navigate the maze of spelling and grammar errors. It follows the most fundamental grammar conventions to correct spelling and inappropriate grammar, such as subject-verb agreement and comma usage.
Google contains a huge yet still incomplete database of spellcheck languages. You may add some vocabulary words to the personal dictionary so that the online tool won’t flag them as errors.
It’s partially accurate in letting you change your typing language. For example, you may type the phonetic spelling of a term using Latin characters. Then, Google Docs will allow you to select the correct match from the options.
Google cannot correct an incoherent sentence nor ensure you have original content through a plagiarism checker. I recommend using a separate spelling checker for other suggestions that Google Docs might miss.
How to Turn on Spell Check in Google Docs
Take a look at the different ways you can turn the spelling and grammar checker on. These steps vary according to your device.
Laptop and Desktop Computer
Set the proofing language on your document for Google to recognize the basic grammar mistakes you commit and offer suggestions. Follow these steps:
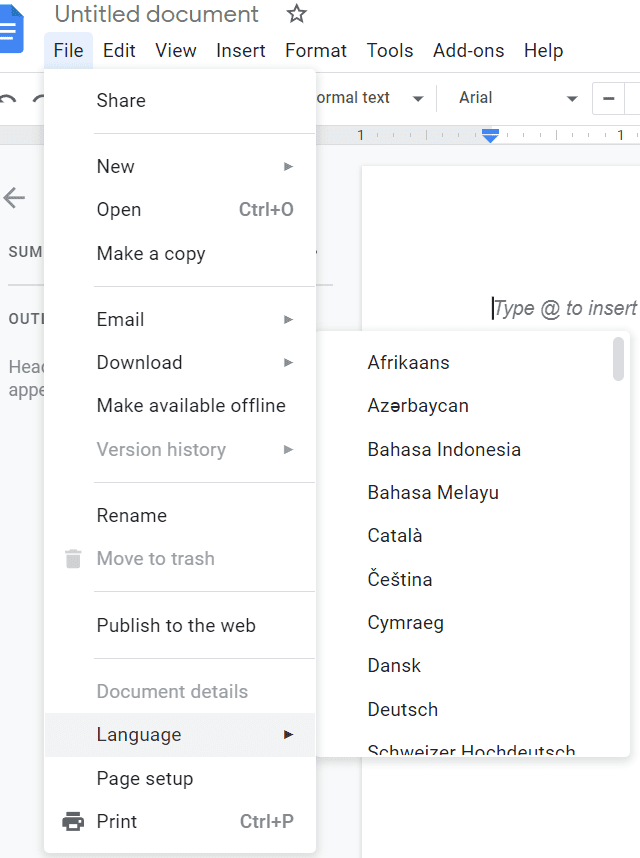
- From the top menu, the “File” tab.
- From the drop-down list, hover over “Language.”
- Choose the language you will use.
- Close the menu.
- Google will start to detect the language you’re using.
- Open the Google Doc you want to spellcheck.
- From the options bar, click on the spell check menu. This icon resembles a capital letter “A” with a tick mark beside it.
- The spell check menu will appear on your Google Docs page.
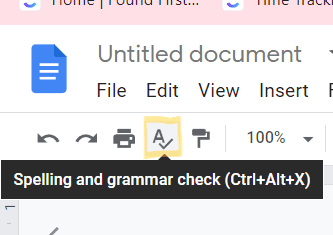
Android Devices
It’s also possible to perform an automatic spell check on Google Docs with your Android device. You just download the application and go to the menu icon.
- Install the Google Docs mobile application on Google Play.
- Open the mobile app and choose the text document you wish to use.
- Tap the “Edit” button with a pencil icon from the menu of options.
- On the top right corner, tap “more.” It’s the button with the three-dotted menu.
- Click on “Spellcheck.”
iPhone and iPad
Google Docs iOS version of the mobile app doesn’t offer grammar and spelling checks yet. You can only access this feature by going to docs.google.com on your web browser or computer.
How do You Make Corrections on Google Docs
It’s easy to correct your spelling and grammatical errors with Google Docs once you have enabled it.
Automatic Spell Check
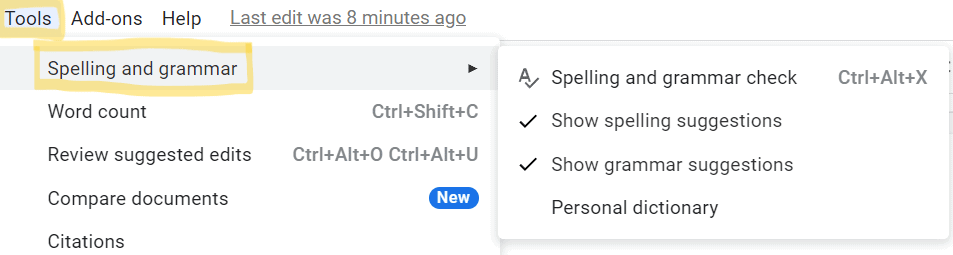
Select “Tools” from the menu bar and then click “Spelling and grammar” from the drop-down menu. Then, click “Show spelling suggestions” and “show grammar suggestions.”
Go back to your word file and select the words with red and blue underlines. These squiggly lines indicate Google Docs’ spelling corrections and words that need to be edited for grammar. Select each word to accept the suggestion.
You might notice stylistic suggestions in the purple underline using English. These corrections help you use the active voice and keep your writing concise. They also encourage you to use more acceptable and inclusive language.
You can ignore the recommendations by clicking X. If the incorrect suggestion frequently occurs on the same word, add it to your personal dictionary to keep the spelling.
Click-Through Wizard
One of your grammar-checking options for Google Docs is through the use of the click-through wizard. It’s more convenient than the automatic spell checker if you’re proofreading a multi-page document.
- Place your cursor anywhere to start using the grammar tool. Ensure that you’ve clicked the top left corner before any words.
- Go to the menu button and click “Tools.” Select “Spelling and grammar check” and choose “accept” or “ignore” for every suggestion.
- Each click leads you to the next suggestion.
- Keep doing until you’ve corrected or ignored all recommendations.
Google Docs Spelling and Grammar Checker vs. Other Programs
Third-party grammar tools may come to rescue you for grammar mistakes that Google Docs spell checker can’t scan. These programs are available as browser extensions, applications, web editors, or Google Docs integration.
One vital extension you may use is Grammarly. Download the Safari, Firefox, or Google Chrome extensions to integrate them with your Google Docs.
Then, click the Grammarly icon on your toolbar to enable it.
Grammarly will give you real-time suggestions as you type on your document. There’s even a sidebar for a more detailed report.
If you have any issues with Grammarly in Google Docs, read this post.
Other grammar-checking editors you may use are ProWritingAid and Ginger.
Google Docs’s built-in checker
Corrects basic grammar and spelling mistakes, with the option for personal spelling dictionary
No accuracy score, explanations for corrections, and other metrics for good grammar
Intuitive built-in tool
Completely free
Grammarly
Offers the best grammar, style, and spelling correction
Includes accuracy score, explanations for corrections, and plagiarism checks
Intuitive desktop or web application.
Available in free and paid versions
ProWritingAid
Checks your document for errors in spelling, style, and grammar.
Offers 25 detailed reports with unique features like Cliche check, Dialogue Tag, and Pacing check.
Challenging to navigate at first.
Available in free and premium feature
Ginger
Checks basic spelling and grammar issues, works for different variations of common language
Limited insights into spelling and grammar
Messy interface
Available in free and paid versions
Is Google Docs Spelling and Grammar Check Enough?
From to-do lists to reports and document outlines, Google Docs’ spelling and grammar checker can somewhat improve your writing. Although its features are more superficial than other grammar editors, you can count on its ease of use and interface.
Just click on Tools > Spelling and grammar > spelling and grammar check. Then, you’ll create mistake-free, high-quality documents.