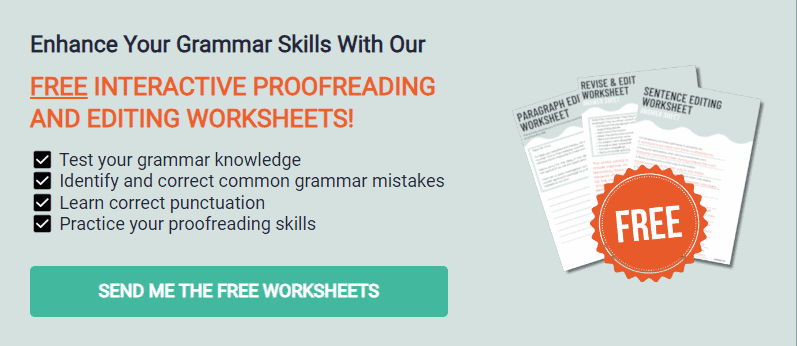Email etiquette is essential, whether you’re a student communicating with your principal or a professional employee looking for clients. That includes being respectful and clear with your message.
One way to achieve good email communication is by using grammar-checking tools like Grammarly. Take a look at the steps to adding Grammarly to your email. Using these plug-ins will help your recipient interpret your message better.
How to Add Grammarly to Your Microsoft Outlook App
Having this well-known grammar checker helps avoid embarrassing grammar mistakes and basic issues in your emails, improving your quality of writing. Adding Grammarly to the Outlook app is more straightforward than adding it to Gmail and other programs. Here are the steps to follow.
Step 1. Set up Your Grammarly Account
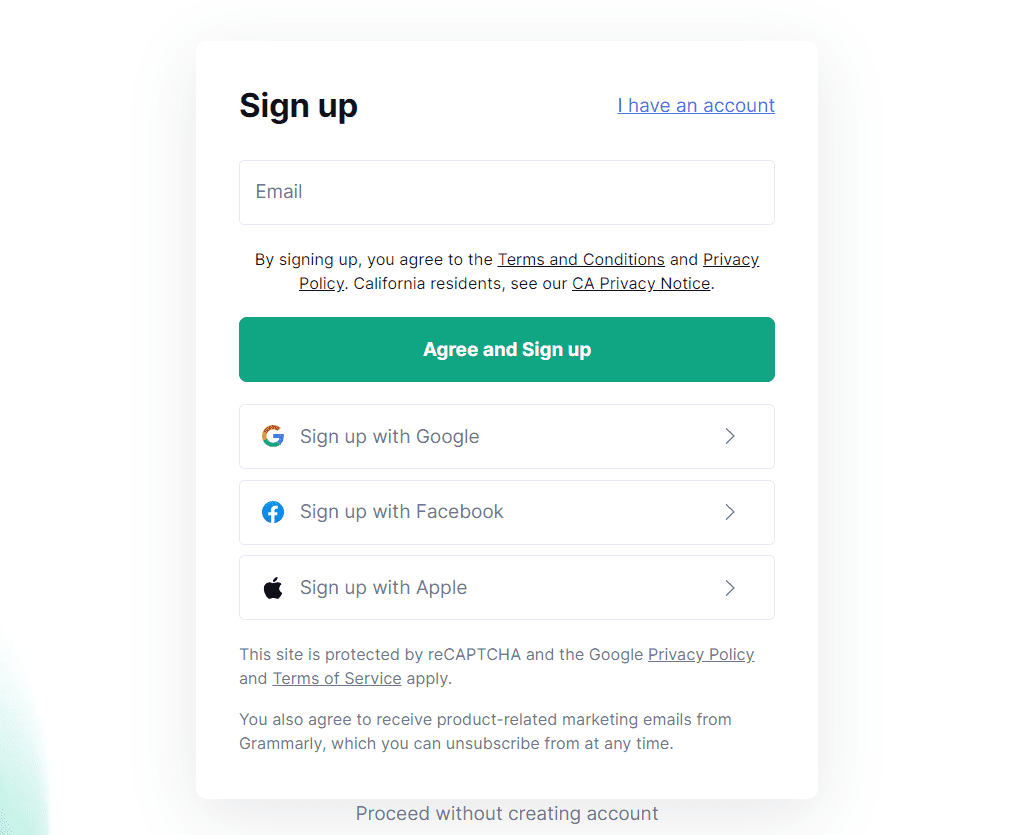
If you’re only getting started with Grammarly, sign up on their website. Enter your details and wait for a confirmation email. If you haven’t received a confirmation email yet, check your spam or junk folder. Follow the link sent by Grammarly to verify your account.
You can try the free version first until you’re ready to subscribe to Grammarly Premium.
Step 2. Open Grammarly for Microsoft Word and Outlook
Grammarly has its own plug-in for Outlook and Word. You’ll see the green button on the Grammarly website, which you should open. If you can’t find it, go to Grammarly Desktop instead.
If you use a Mac device, you can download Grammarly here. Follow the prompts and open Microsoft Outlook.
Step 3. Install
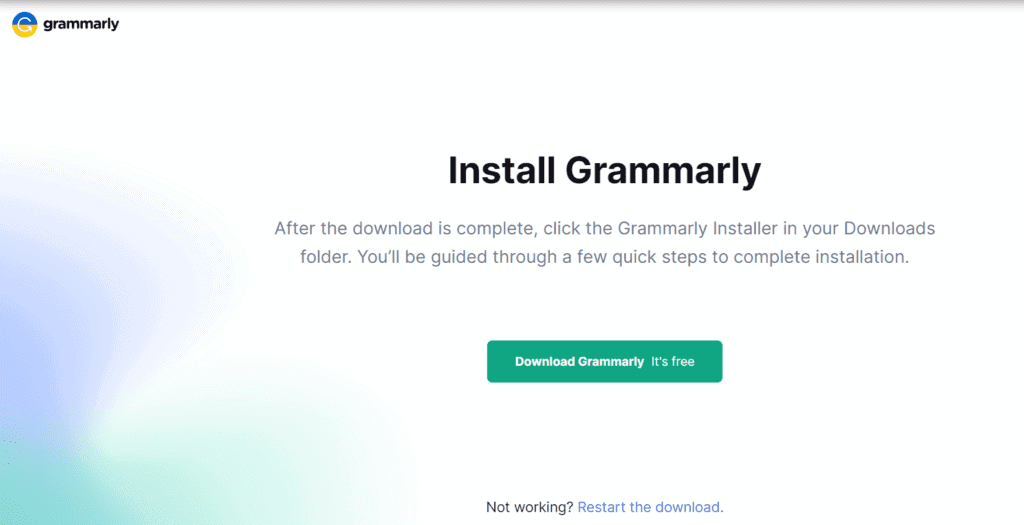
Click “Install” and follow the prompts. You may see options for different downloads. Make sure to select MS Word and Outlook on these popups.
Step 4. Check Installation
Once the download has finished, open Microsoft Outlook. You should see a Grammarly widget on the bottom part of the application. Click on it and enter your login details.
Start typing, and the grammar checker should start giving real-time suggestions.
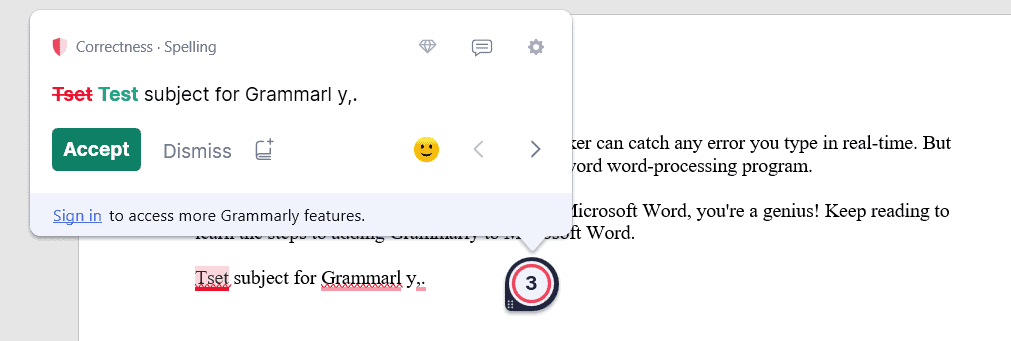
How to Add Grammarly to Gmail
There is no specific Grammarly extension for Gmail. However, Grammarly’s browser extension allows you to get real-time grammar corrections on the Gmail website. It also automatically works on Google Docs but not on other Google services.
Step 1. Set up Your Grammarly Account
Set your account up on Grammarly’s main website if you don’t have one yet. I recommend getting the Premium version for more advanced features. But you can try the free option for the first few days.
Enter your details and wait for a confirmation email. Verify your account by following the link, and you’re ready to download the plug-in.
Step 2. Choose The Plug-In or Extension for Your Browser
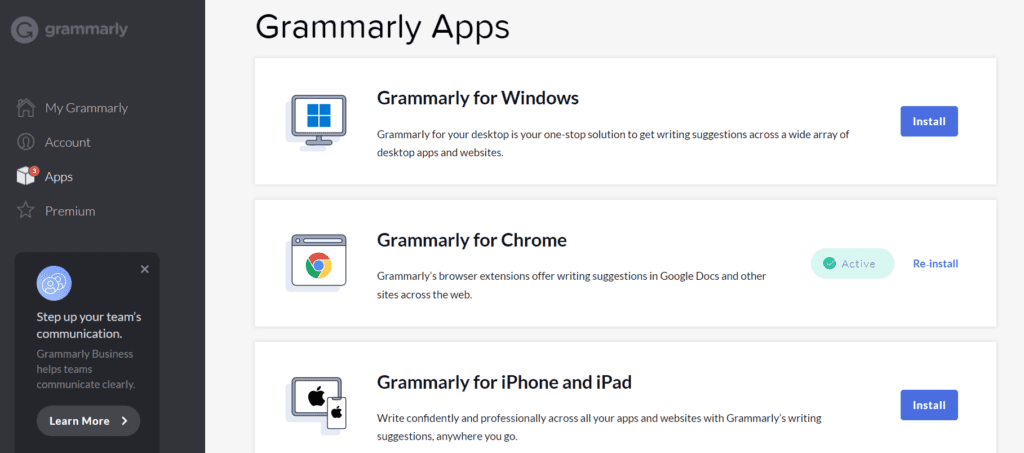
The next step depends on the browser you’re using. If you use Firefox, open the Firefox add-ons page, and look for Grammarly. You can download the browser plug-on directly from Grammarly for Safari and Chrome users.
Step 3. Download The Grammarly Browser Extension
Click “Install” once you have found Grammarly on the Chrome Store or Firefox Add-Ons Page. After the download, open your Gmail account.
Step 4. Set Up the Extension
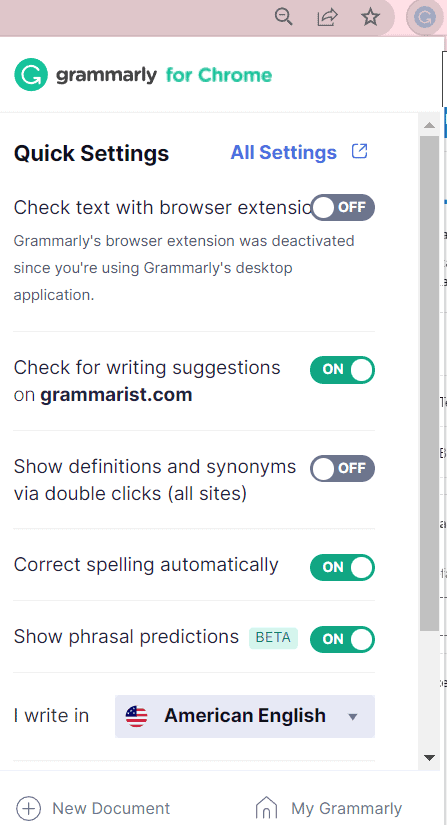
Enable the extension on the upper right part of your browser. Click on the green Grammarly logo and select “Check for writing suggestions.” You can also choose “Show definitions and synonyms via double clicks.”
Grammarly allows you to select the English variation to use. Change it from British English to American or other types of English.
Step 5. Compose And Check Your Email
You can compose your email once Grammarly is set up. Type your message, and Grammarly will underline any spelling or grammar error. You can also double-click on the word for synonyms.
Grammarly may not display all its corrections and suggestions when using the plug-in, even if you’re on Premium. The company is still finding ways to prevent this problem on the beta version.
You can try updating Grammarly or examine your internet connection to resolve this problem. Try resetting your browser as an alternative solution. If it still doesn’t work, head to the web editor for additional delivery, engagement, and clarity suggestions.
How to Use Grammarly for Mailbird
Not everyone is aware that Grammarly now works on Mailbird. It’s an email marketing tool for businesses that handle many accounts. Here’s how you can start using Grammarly in Mailbird.
Step 1. Set up Your Grammarly Account
If you haven’t tried Grammarly yet, sign up for an account on its website. Verify your account through email and choose your preferred plan.
Step 2. Launch Mailbird and Find Grammarly
Open your Mailbird app and select the three dots on the bottom left. Look for Grammarly once the Integrations menu has opened. Click on the box next to it so you can activate the third-party application.
Step 3. Type Your Email
Try composing an email on Mailbird, and Grammarly will instantly check your writing. It will underline misspellings and grammatical errors in your message while offering other suggestions.
FAQs On How to Add Grammarly to Email
Why is Grammarly not showing in Gmail?
If Grammarly is having trouble opening Gmail, the problem could be caused by the extension. Having too many plug-ins on Google and Google Chrome can make Grammarly incompatible with the other tools.
Another possible reason is your Gmail settings. Check if your Gmail settings are running from left to right. It’s important to get it working, especially if you’re a professional. It’ll correct grammar mistakes, spelling mistakes, and improve your overall voice when sending emails.
Why is Grammarly not working in Outlook?
Your Outlook application may not be optimized for compatibility. Grammarly can show its sidebar but not show suggestions, or the underlines are not appearing.
To fix this issue, click “File,” “Options,” then select “General.” Click on “Optimize for compatibility” in the “User interface Options.” Then, restart the Microsoft Outlook program.
The Final Word on How to Add Grammarly to Email
Making your emails more accurate and better-sounding is essential for proper written communication. Whether you want to be friendly or formal, grammatical correctness and proper word choice will give you and your company a more professional image.
It’s a good thing you can use Grammarly with Gmail, Outlook, and Mailbird. Install the plug-in or application now, so you don’t have to switch to the web editor anymore!