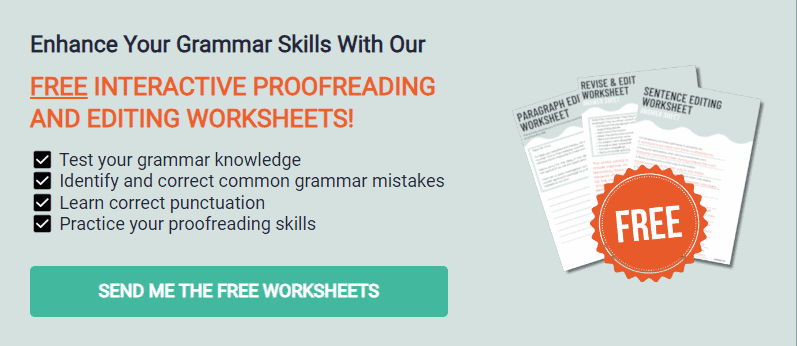Google Docs is a free web-based word-processing application developed by Google. It enables you to create, edit, and collaborate on documents online without needing desktop software.
Google Docs allows you to quickly access documents no matter where you are. Learning to use it can help you extend your skills to similar applications.
In this article, I provide an overview of Google Docs, from setting up your free account to exploring its key and advanced features and various add-ons.
So, keep reading to learn how to use Google Docs like a pro!
How to Get Started with Google Docs
To get started with Google Docs, I listed the following quick setup steps to make it much easier for you:
Quick Setup
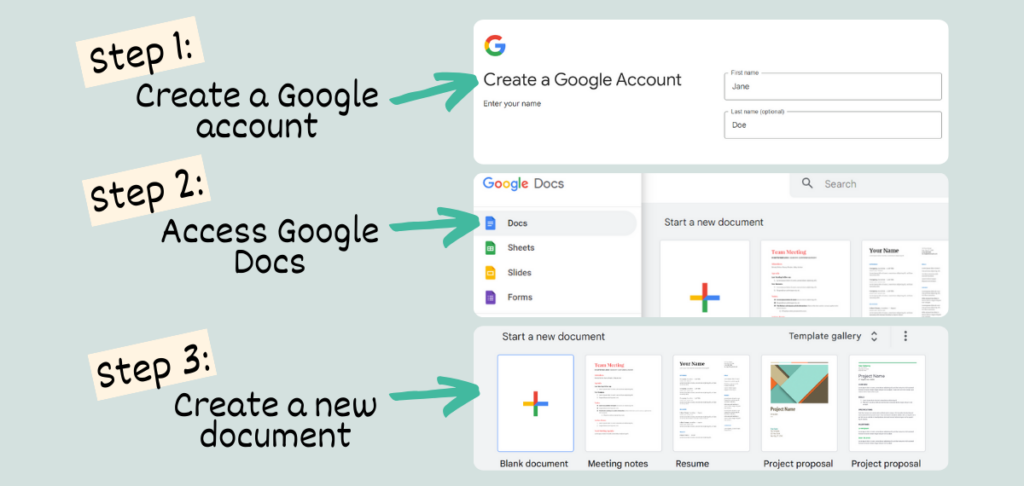
- Create a Google account: If you don’t have a Google account, you can sign up for one free by visiting the Google Account creation page (https://accounts.google.com/signup) and filling out the necessary information.
- Access Google Docs: Once you have a Google Account, go to the Google Docs website (https://docs.google.com) or access it through the Google Drive interface (https://drive.google.com).
- Create a new document: Click on the “+ New” button or the “Blank” document option to create a new document.
Interface
- The toolbar at the top contains various formatting options, like font styles, alignment, and text formatting. On the left side, you’ll find the document outline that allows you to navigate through different sections of your document.
- Begin typing or pasting your content into the document.
- Your document in Google Docs is automatically saved as you work on it. But, you need to give your document a name by clicking “Untitled document” at the top and entering a title.
What Are Google Doc Key Features?
Google Docs offers important features that make it a valuable technological tool worth taking advantage of.
- Real-time collaboration: The platform allows multiple users to work on the same document simultaneously, and changes are automatically saved and synced across all devices.
- Cloud storage: Google Docs stores documents in the cloud so that you can access them from any device with an internet connection.
- Accessibility: Google Docs can be accessed through a web browser on various devices, such as computers, tablets, and smartphones. It supports multiple operating systems, including Windows, macOS, Android, and iOS.
- Integration with Google Drive: You can easily organize, store, and share your documents with others.
- Formatting tools: Google Docs offers various formatting tools for text, images, and tables so that you can customize the appearance of your documents.
- Revision history: You can view all the revisions made in the document and easily restore previous versions.
- Sharing permissions: You can share your documents with others via email or a link, plus you can modify the level of their access permissions.
- Offline editing: Google Docs offers offline editing capabilities through the Google Chrome browser or mobile app.
What Are Proofreading Tools in Google Docs?
Google Docs offers several built-in proofreading tools to help you review and improve your documents.
- Spell check: An automatic spell-check feature highlights misspelled words in real time.
- Grammar suggestions: Google Docs helps identify grammatical errors in your writing.
- Autocorrect: It also features autocorrection that automatically fixes common spelling mistakes as you type.
- Word count: You can view the word count by clicking the Tools menu and selecting Word count.
- Comments and suggested edits: It allows you to leave comments and suggest edits within the document.
- Find and Replace: This feature allows you to search for specific words or phrases within the document and replace them with alternatives.
Spell Check and Grammar Suggestions
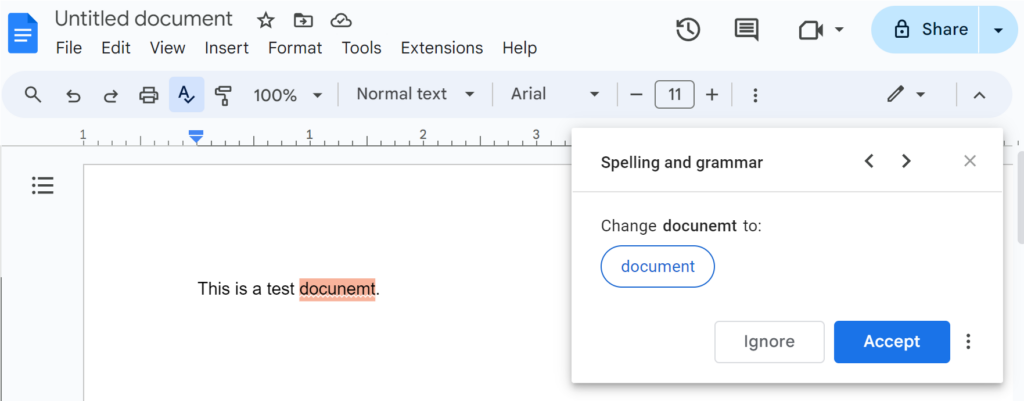
How to Use Spell Check
- Spell check in Google Docs automatically scans your document for misspelled words and underlines them with a red line.
- To correct a misspelled word, you can right-click on it, and Google Docs will suggest alternative spellings.
- Google Docs uses a built-in dictionary and language-specific algorithms to detect and suggest corrections for misspelled words.
Limitations of Spell Check
- Spell check may not recognize uncommon or specialized terms, proper nouns, or technical jargon.
- It may occasionally suggest incorrect spellings or miss valid words, especially in cases where a word has multiple valid spellings or is context-dependent.
- Spell check may not catch errors related to word usage or homophones, as it primarily focuses on spelling accuracy.
How to Use Grammar Suggestions
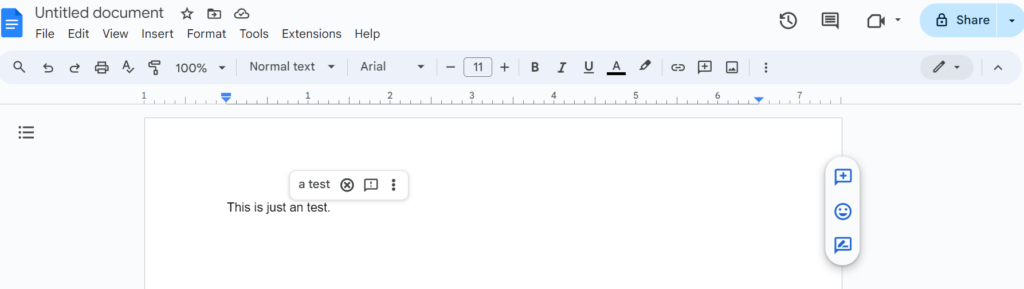
- Grammar suggestions are indicated by a blue squiggly line under the potentially incorrect or awkward phrase.
- To view the suggestion, right-click on the underlined phrase, and Google Docs will provide possible corrections or alternative wording.
Limitations of Grammar Suggestions
- Algorithms generate grammar suggestions and may not always accurately identify grammar errors. They are meant to assist and offer suggestions, but manual review and evaluation are still necessary.
- Grammar suggestions may not align with specific style guides or preferred writing styles, as they are based on general grammar rules and patterns.
Using Add-ons and Extensions for Enhanced Proofreading
Add-ons and extensions can be integrated into Google Docs to enhance proofreading and editing capabilities. Extensions offer additional proofreading and editing features beyond the built-in spell and grammar checkers.
The following are the extensions and add-ons you can integrate into Google Docs:
- Grammarly
- LanguageTool
- ProWritingAid
- Hemingway Editor
- Thesaurus
How to Perform Collaborative Editing and Proofreading in GDoc
Performing collaborative editing and proofreading in Google Docs is a straightforward process that allows multiple users to work on a document simultaneously. Here’s a step-by-step guide on collaborating and proofreading in Google Docs:
Document Sharing
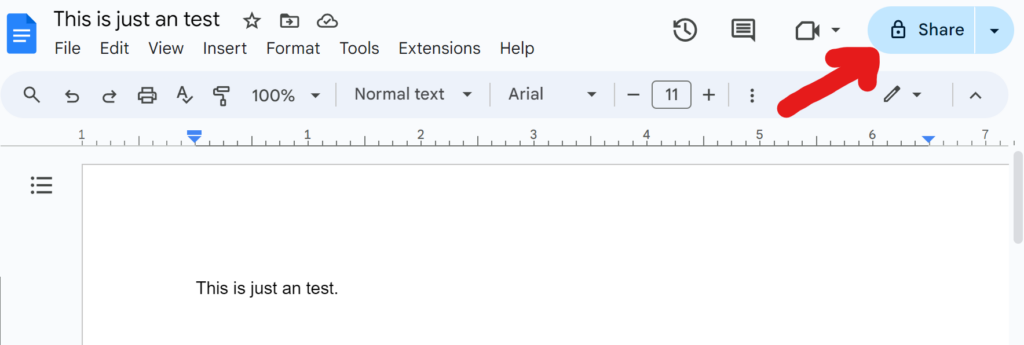
- Share the document: Open the document you want to collaborate on. Click the blue “Share” button in the screen’s top-right corner. Type the email addresses or names of the individuals you wish to collaborate with in the “People” field. Choose their role, such as Viewer, Commenter, or Editor. Click the “Send” button to share the document.
Comments and Suggestions
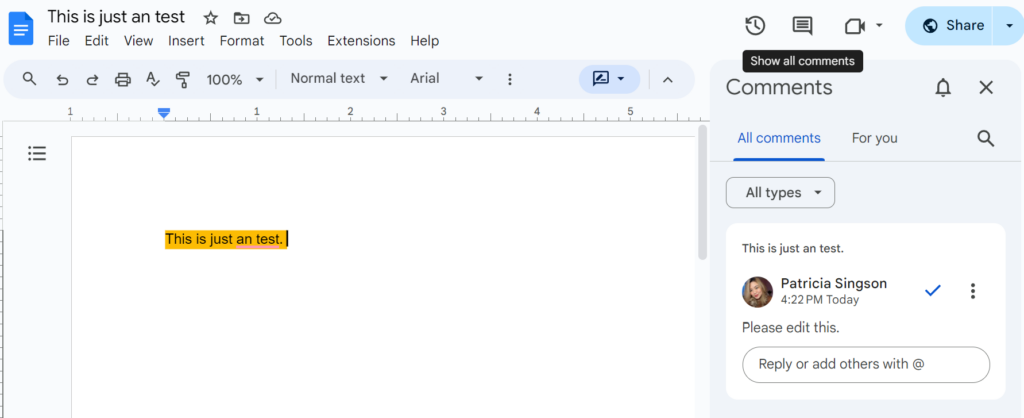
- Review suggestions: When collaborators can access the document, they can edit or leave comments. You can see their changes as collaborators edit the document in real time. The changes are highlighted and attributed to each collaborator. You can review these suggestions and accept or reject them.
- Leave comments: Collaborators can leave comments in the document by highlighting a specific section and clicking on the “Insert” button that will appear on the right side of the screen. They can select “Comment” from there to leave feedback or ask questions. You can reply to comments, have discussions, and address any concerns within the document.
- Version history: Google Docs automatically saves previous versions of the document, allowing you to access and restore earlier versions if needed. To view the version history, click on the version history icon in the top-right corner—it looks like a clock.
- Review and finalize: After collaborative editing and proofreading, review the document, consider all the suggestions and comments, and make the necessary revisions. Once each comment has been addressed, use the “Resolve” button next to it to mark it as resolved.
What Are Some Advanced Google Docs Features for Editors?
Google Docs offers a range of advanced features that can greatly enhance users’ editing and collaboration experience. These features go beyond the basic editing tools by simplifying the editing process, improving document organization, and enhancing productivity. Review each of these options and step-by-step directions for use:
Voice Typing for Hands-Free Editing
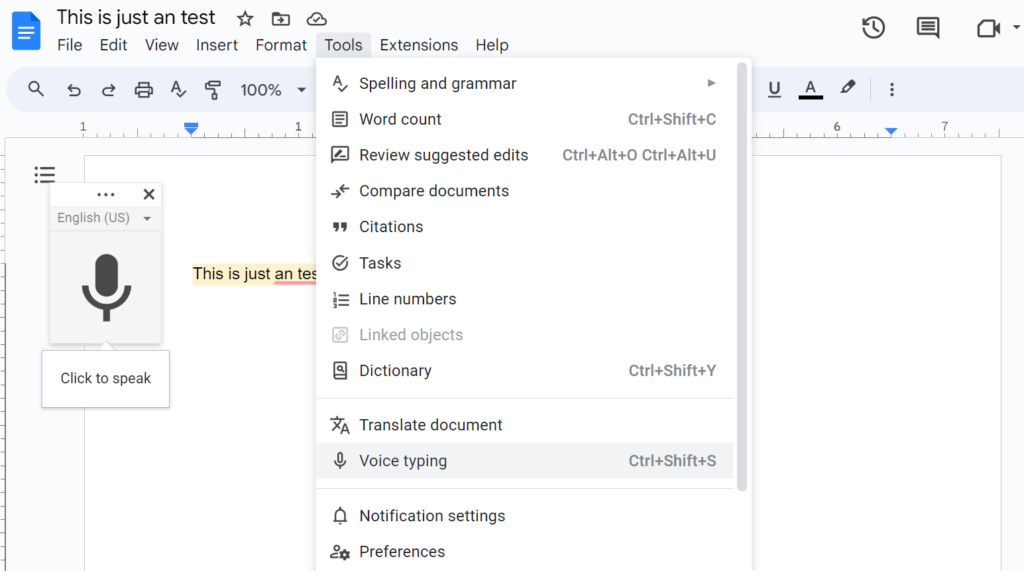
- Enable Voice Typing: Open your Google Docs document and navigate to the “Tools” menu. From the dropdown menu, select “Voice typing.” A microphone icon will appear on the left side of the document.
Explore Tools for Research and Quick Access
- Access the Explore tool: To open the Explore tool, click the “Explore” button in the bottom-right corner of the Google Docs window. It resembles a small star inside a circle.
- Conduct a web search: You’ll see a search bar in the Explore sidebar that opens on the right side of the document. Enter your search query or topic of interest. The Explore tool will perform a web search and display relevant search results within the sidebar.
Using Add-ons for Enhanced Functionality
Add-ons are third-party tools created by developers that integrate directly into Google Docs. They can help with formatting, citations, language translation, and document management. Here’s how you can use add-ons in Google Docs:
- Access the Add-ons Marketplace: To explore and install add-ons, open a Google Docs document and click the “Extensions” menu. From the dropdown menu, select “Add-ons” then “Get add-ons.” It will take you to the Add-ons marketplace.
Custom Styles and Templates for Consistent Formatting
Google Docs allows you to create custom styles and templates to maintain consistent formatting. Templates provide a pre-designed structure and formatting for documents, making creating new files with a consistent layout easy.
Custom Styles:
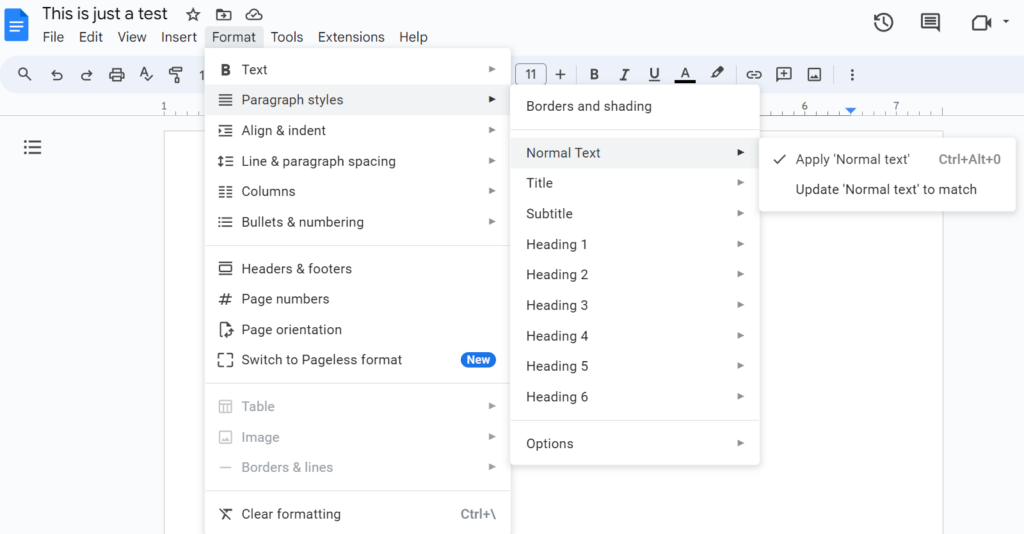
- Click on the “Format” menu.
- In the drop-down menu, select “Paragraph styles.”
- A sidebar will appear on the right side of the screen, showing a list of available styles.
- To create a custom style to modify the formatting of a paragraph or text as desired, click on the “Styles” drop-down menu in the toolbar and select “Update (Style Name) to match.”
Custom Templates:
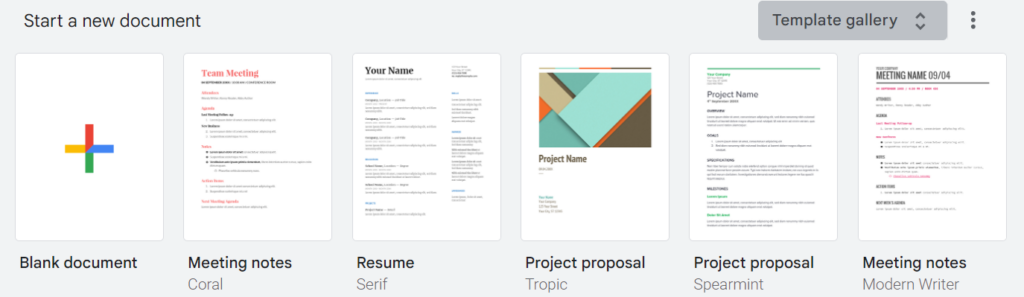
- Click on the “Template Gallery” button, represented by three horizontal bars at the top-left corner of the screen.
- A new tab will open, displaying a variety of pre-made templates organized into different categories.
- Click on the “Submit template” button, and you’ll be guided through creating and submitting your own template.
Document Outline for Easy Navigation
- Open the Document Outline: On the left side of the Google Docs window, you’ll find a panel with a list of document options. If the Document Outline panel is not visible, click on the “View” menu, then select “Show document outline” to enable it.
Linking and Bookmarks for Quick References
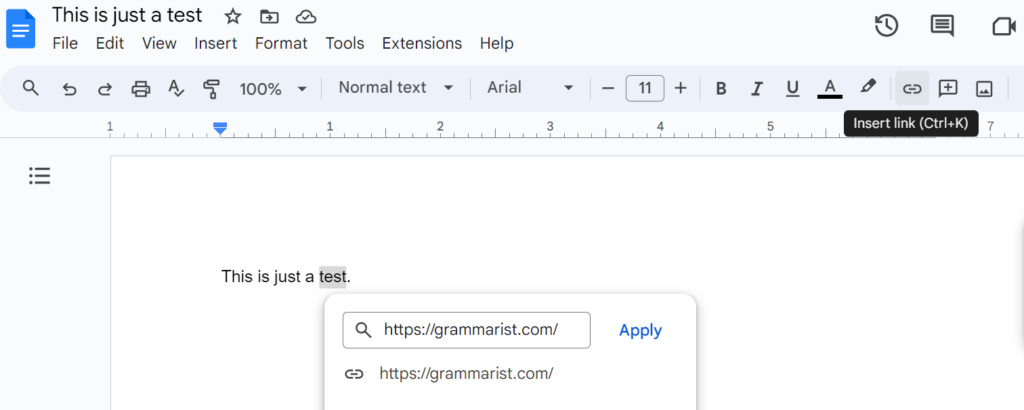
Creating a link to external resources:
- Select the text or image you want to turn into a link.
- Click on the “Insert link” icon at the top of the screen.
- Paste the URL of the external resource you want to link to.
- Click “Apply” to create the link.
Creating a bookmark within the document:
- Place the cursor at the location within the document where you want to create a bookmark.
- Click on the “Insert” menu and select “Bookmark.”
- A small blue bookmark icon will appear at the selected location.
Creating a link to a bookmark within the document:
- Select the text or image you want to turn into a clickable link.
- Click on the “Insert” menu and choose “Link.”
- In the “Insert link” dialog box, click on the “Bookmark” tab.
- Select the bookmark you want to link to from the list.
- Click “Apply” to create the link.
Language Tools for Multilingual Documents
Google Docs offers several language tools that can be helpful when working with multilingual documents. These tools assist with language translation, spell-checking, and even typing in different languages. Some language tools are available in Google Docs:
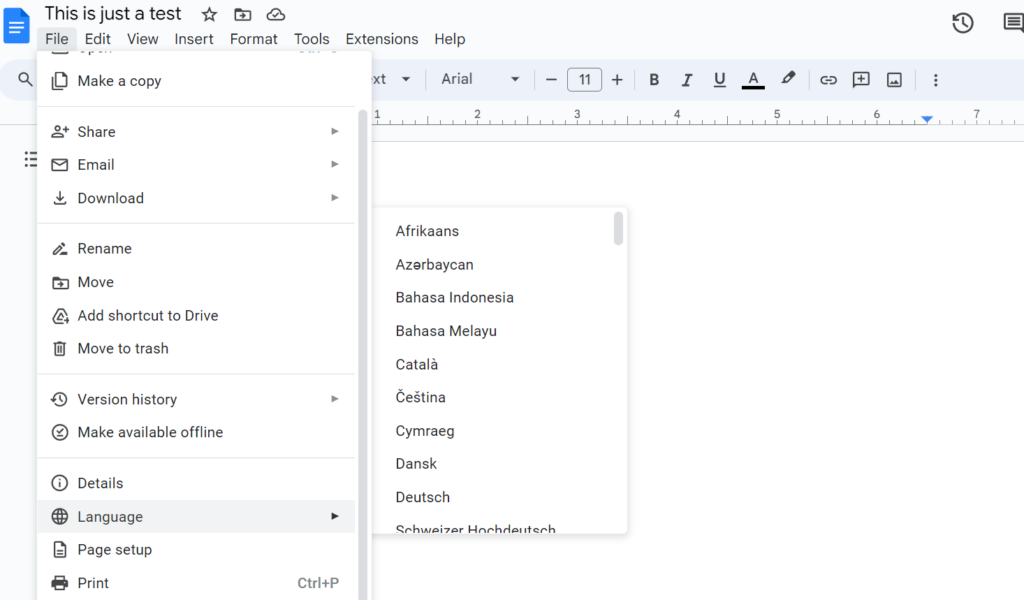
Language settings:
- Click on the “File” menu.
- Select “Language.”
- Choose the desired language for the document.
Translation:
- Click on the “Tools” menu.
- Select “Translate” from the drop-down menu.
Script Editor for Custom Automation
Google Docs provides a powerful feature called the Script Editor, which allows you to create custom scripts and automate tasks within your documents. You can use it to create custom automation to perform a wide range of tasks. Search online for various examples and a step-by-step guide to fully understand its uses.
What Tools Can Be Integrated with Google Docs?
One advantage of using Google Docs is its ability to integrate with various tools and services, which expands its functionality and enhances productivity.
Google Drive for Document Management
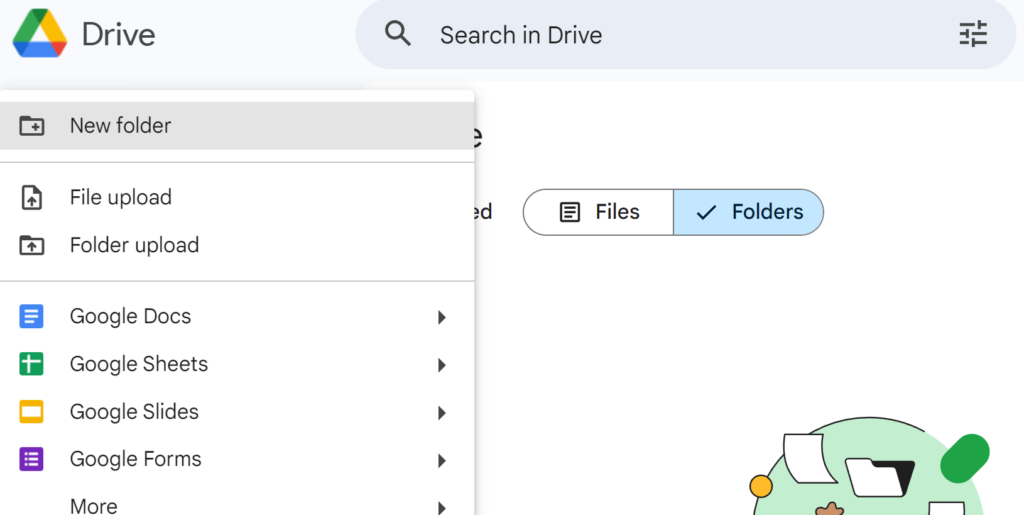
Google Drive allows you to store, organize, and access files and documents from anywhere with an internet connection using cloud storage and file organization tools.
A new Google doc is automatically saved in your drive. To organize, follow these steps:
- To create a new folder, click on the “New” button in the top-left corner of Google Drive and select “Folder.”
- Rename the folder, and then drag and drop documents into it.
- Access your documents by signing in to your Google Account and navigating to Google Drive.
Google Sheets for Data Analysis and Import
Google Sheets enables you to organize, analyze, and import data. It provides data organization, real-time collaboration, and data visualization through charts and graphs.
To integrate it with GDoc, follow these steps:
- Position your cursor where you want to insert the data from Google Sheets. Click on “Insert,” select “Table,” and choose either “Insert table” or “Link to spreadsheet.” If you select “Link to spreadsheet,” you can search for and select the Google Sheets file from which you want to import data.
- Once you’ve linked the Google Sheets file to Google Docs, you can customize how the data is displayed. You can display specific sheets or ranges, adjust the formatting, and update the data by syncing it with the original Google Sheets file.
Google Keep for Quick Notes and Research
Google Keep is a note-taking and research tool that lets you quickly capture and organize notes, reminders, and to-do lists.
To integrate it with Google Docs, follow these steps:
- Use the “Keep” sidebar integration. Open a Google Docs document and click on “Tools.” Then, select “Keep notepad” from the dropdown menu.
- Click on the desired note and drag it into the document.
Gmail for Direct Document Sharing and Feedback
Gmail offers a convenient platform for direct document sharing and feedback.
When using Gmail to document share for collaboration, use these steps:
- To share the document with others via Gmail, click on the blue “Share” button in GDoc. Enter the email addresses of the recipients in the “People” field. Choose their permissions and add an optional message. Click on “Send” to share the document via Gmail.
Google Calendar for Editing Deadlines and Reminders
Google Calendar allows you to create events and assign deadlines. A calendar can be embedded in a document but not in its entirety. You may embed specific events from your calendar into a Google Doc.
To embed Google Calendar Events in Google Docs, follow these steps. Please note that you must already have a Google Calendar created in advance of these steps:
- Type “@” anywhere in the document you want to embed a calendar event.
- Choose a Calendar Event from the drop-down menu and click on it.
- Repeat as needed anywhere within the document.
Google Forms for Gathering Feedback and Revisions
With Google Forms, you can create customized surveys and questionnaires to collect input from individuals or groups.
Follow these simple steps to embed a Google Form into your document. You must have a complete Google Form to take advantage of this feature, and it works best with smaller forms, ideally between one and five questions.
- Open the document into which you want to embed a form.
- At the top right corner of your Google Form, click on “Share.”
- In the “Send via” line, click on the “< >” icon. It will open a dialog box that contains an embed code.
- You can also customize the size of the form you share. A width and height option is available in the dialog box.
- In the bottom left corner of the dialog box, click on “Copy.” This will copy the code, which you can then paste directly into your Google Doc.
Trello for Project Management and Task Tracking
Trello is an effective project management and task-tracking tool. It allows you to create boards to represent projects and organize tasks into customizable lists.
To integrate Trello for project management, task tracking, and reminders in Google Docs, follow these instructions:
- Go to the Trello website (https://trello.com/) and sign in to your Trello account.
- In Google Docs, click on “Extensions,” then “Add-ons,” and select “Get add-ons.” In the add-ons marketplace, search for “Trello.” Find the Trello add-on and click on the “+ Free” button to install it.
- A permission window will appear. Review the requested permissions and click on the “Allow” button.
- To open the Trello add-on, click on “Add-ons,” navigate to “Trello” in the dropdown menu, and select “Open.”
- Click the “Log In” button in the Trello add-on sidebar. Enter your Trello credentials and click “Log In” to proceed.
- In the Trello add-on sidebar, you can choose an existing Trello board to integrate with Google Docs or create a new board directly from the add-on. Click on the board selection dropdown and choose the desired board, or click the “Create Board” button to create a new one.
- To create cards and lists directly from Google Docs within the Trello add-on sidebar, click “Add Card.” Enter the card title and any necessary details.
- To link a Trello card to a specific Google Docs document, open the document and select the desired text or section. Click “Link to Card.” An existing card list will appear, allowing you to select the appropriate card to link.
Slack for Real-Time Collaboration and Communication
Slack is a communication platform that provides team discussions, file sharing, and direct messaging channels.
To integrate Slack with Google Docs, follow this:
- Go to the Slack website (https://slack.com/) and sign in to your Slack account.
- In Google Docs, click on “Extensions,” then “Add-ons,” and select “Get add-ons.” In the add-ons marketplace, search for “Slack.” Find the “Slack Integration for Google Docs” add-on and click on the “+ Free” button to install it.
- A permission window will appear, then click on “Allow.”
- To open the Slack add-on, click on “Add-ons,” then “Slack,” and select “Open.”
- In the Slack add-on sidebar, click on the “Sign in with Slack” button. Enter your Slack credentials and click “Sign in.”
- In the Slack add-on sidebar, you can choose an existing Slack channel to integrate with Google Docs or create a new channel directly from the add-on. Click on the channel selection dropdown and choose the desired channel, or click the “Create Channel” button to create a new one.
- To share the Google Docs document in Slack, click “Share” in the add-on sidebar. A window will appear, allowing you to select the channel or user to share the document with. Choose the appropriate channel and click “Share.”
Asana for Workflow Management and Editorial Calendars
Google Docs and Asana are tools that, when combined, offer a comprehensive solution for workflow management and editorial calendars.
To integrate Asana with Google Docs, follow these instructions:
- Go to the Asana website (https://asana.com/) and sign in to your Asana account.
- In Google Docs, click on “Extensions,” then “Add-ons,” and select “Get add-ons.” In the add-ons marketplace, search for “Asana.” Find the “Asana for Google Workspace” add-on and click on the “+ Free” button to install it.
- A permission window will appear. Click on the “Allow” button to grant the necessary permissions.
- To open the Asana add-on, click on “Add-ons,” navigate to “Asana,” and select “Open.”
- In the Asana add-on sidebar, click “Log In.” Enter your Asana credentials and click “Log In.”
- In the Asana add-on sidebar, click the “Create Task” button. A form will appear, allowing you to enter details for the task, such as the task name, assignee, due date, and more. Fill in the necessary information and click “Create Task” to add the task to Asana.
- To link a Google Docs document to an Asana task, open the desired task in Asana. In the task details, click the paperclip icon or the “Attach” button. Select “Google Drive” from the attachment options and choose the Google Docs document you want to link.
- In Asana, create a project dedicated to an editorial calendar. Add sections or columns representing different timeframes (e.g., months, weeks). Use tasks within each section to represent specific articles, content, or tasks related to your editorial calendar.
FAQs
Can I Share Google Docs Files Externally?
Yes, you can share Google Docs files externally, allowing people outside of your organization to access and collaborate on the documents.
Can I Convert My Existing Docs into Google Docs?
Yes, you can convert your existing documents into Google Docs format. Google Docs supports importing various file formats, allowing you to import documents from different applications and convert them into editable Google Docs.
Conclusion
Google Docs is an online word-processing software that provides numerous editing and proofreading benefits. It supports real-time collaboration for seamless teamwork. Plus, Google Docs offers a range of features to enhance writing quality, such as spelling and grammar checkers, word count, and formatting options.
You should explore and utilize these features to elevate your writing and streamline your editing process. Don’t be afraid to experiment with the various editing tools available and discover new ways to improve your work. Overall, Google Docs is a versatile and user-friendly tool for creating and collaborating on documents online.
If you’re looking to master Google Docs, check out the official Google Docs Help Center (https://support.google.com/docs/) for further reading and tutorials.